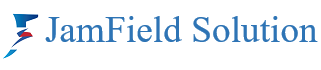Zoom into Windows: A Simple Guide to Downloading and Setting Up Zoom on Your PC
In today’s digital world, Zoom has become synonymous with virtual meetings and online collaboration. Whether you’re catching up with colleagues, connecting with loved ones across the globe, or attending webinars, Zoom makes staying connected easier than ever. But if you’re new to the platform or haven’t yet downloaded it on your Windows PC, it can feel a little daunting. Worry not, fellow Zoomer! This blog post is your one-stop guide to getting Zoom up and running on your Windows device in no time.
Step 1: Downloading Zoom
Head over to https://zoom.us/download and select “Download for Windows.” This will take you to the official Zoom download page, where you can choose the appropriate installer for your system. Remember, there are two options:
- Zoom Client: This is the basic Zoom application that allows you to join meetings, host meetings, and use core features like video and audio communication.
- Zoom Meetings & Chat: This option includes the full Zoom client functionalities along with access to Zoom Team Chat, a platform for seamless messaging and collaboration.
Choose the option that best suits your needs and click “Download.” The installer file will be downloaded to your computer.
Step 2: Installation
Double-click on the downloaded installer file and follow the on-screen instructions. The installation process is fairly straightforward, but here are some key points to remember:
- Make sure you have administrator privileges on your computer to install software.
- You may be prompted to choose a folder for the Zoom installation. If unsure, stick with the default location.
- During the installation, you can choose whether to create a desktop shortcut or launch Zoom automatically after completing the process.
Step 3: Setting Up Your Account
Once Zoom is installed, you can launch the application. If you already have a Zoom account, simply log in with your credentials. If you’re new to Zoom, click “Sign Up” and create a free account. It’s quick and easy!
Step 4: Exploring Zoom Features
Now that you’re logged in, it’s time to explore the world of Zoom! Here are some key features to get you started:
- Join a Meeting: Enter a meeting ID or click a meeting link to join a meeting in progress.
- Schedule a Meeting: Click “Schedule a Meeting” to schedule your own meeting and invite participants.
- Start a Meeting: Click “New Meeting” to start an instant meeting and invite participants on the fly.
- Adjust Settings: Customize your Zoom experience by adjusting audio and video settings, virtual backgrounds, and more in the “Settings” menu.
Bonus Tips:
- Familiarize yourself with Zoom keyboard shortcuts for navigating meetings efficiently.
- Download the Zoom mobile app to stay connected on the go.
- Check out the Zoom Help Center for more detailed information and troubleshooting tips.
Zooming Ahead
With Zoom downloaded and set up, you’re now ready to conquer the world of virtual meetings and online collaboration. Remember, Zoom is user-friendly and intuitive, so don’t hesitate to explore its features and discover how it can enhance your communication and productivity. So, get zooming, and connect with the world like never before!
How much is Zoom in Bangladesh?
Uncover the pricing details of Zoom in Bangladesh and enhance your virtual meetings and collaborations effortlessly.