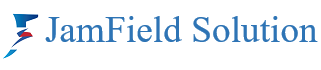In the era of remote work and digital meetings, Zoom has become an essential tool for communication. However, with the rise in its usage, securing your Zoom account has never been more important. Here are some steps you can take to ensure your Zoom meetings are safe and secure.
Use Strong Passwords
Start by ensuring your Zoom account has a strong, unique password. Avoid common words and include a mix of letters, numbers, and symbols. Change your password regularly to reduce the risk of unauthorized access.
Enable Two-Factor Authentication (2FA)
Two-factor authentication adds an extra layer of security to your account. With 2FA, you’ll need to provide two forms of identification to log in, typically your password and a code sent to your phone.
Keep Your Zoom Client Updated
Zoom frequently updates its software to address security vulnerabilities. Make sure you’re running the latest version of the Zoom client on your devices to benefit from these improvements.
Manage Screen Sharing
To prevent unwanted guests from sharing inappropriate content, adjust your settings to allow screen sharing only for the host or for participants with permission.
Use Waiting Rooms
The Waiting Room feature is a virtual staging area that prevents people from joining a meeting until the host is ready. This gives you control over who enters your meeting.
Lock Down Your Meetings
Once all your expected participants have joined, lock your meeting to prevent new participants from entering. This can be done easily through the in-meeting security settings.
Report Suspicious Activity
If you encounter any suspicious activity or believe your account has been compromised, report it immediately to Zoom’s Trust & Safety team.
By following these steps, you can significantly enhance the security of your Zoom account and protect your virtual meetings from unwanted disruptions.
Features and options may vary depending on your account type, role, or how your account was set up for you.
PREVENT: Waiting room, passcode, and authentication
- A waiting room places all of your participants in a virtual room until you let them in (all or one by one) after reviewing their names and pictures (if available).
- If enabled, Zoom automatically generates a passcode, and participants must have it to enter the meeting or webinar.
- Requiring Authentication to Join requires participants to be logged in to a verified Zoom account or (optionally) logged into a Zoom account associated with a specific organization’s domain, such as Zoom.us.
- Hosts can use all of these prevention methods at the same time.
Adding a Waiting Room, Passcode, or Authentication
- Select these options when scheduling an individual meeting or webinar, or set them as the default in your personal Security settings.
- From your Zoom web portal, navigate to the primary menu on the left, click Meetings, and then Schedule a Meeting. Click checkboxes for Waiting Room, Passcode, and Authentication.
- From your Zoom web portal, click Settings, then the Meeting tab, and Security. Click to toggle on Waiting Rooms, require a Passcode when scheduling new meetings, and Only authenticated users can join meetings.
ACT: Lock a meeting, remove a participant, suspend participant activitie
In the main meeting toolbar, click the Shield icon. This menu is only shown to the meeting host.
- Lock the meeting with a single click so that no one else can join, or
- Remove a Participant. They can’t rejoin unless Allow removed participants to rejoin is enabled in your personal meeting settings within the web portal.
- Click to Suspend Participant Activities to simultaneously mute everyone, stop video and screen sharing, hide profile pictures, disable chat and Zoom Apps, and lock the meeting.
REPORT: Report to Zoom Trust & Safety
Report suspected inappropriate behavior to Zoom’s Trust & Safety team during a meeting by clicking the smaller shield in the upper left corner of the main meeting window and then Report. The host can select which participants they would like to report, include any written details, and add attachments.
- Or, click More next to any individual in the Participants list and then Report.
- Or, if you don’t have time during the session, click Meetings or Webinars in the Zoom web portal, then the Previous tab. Hover over a meeting or webinar, then click Report to Zoom.