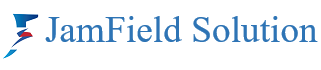Let’s face it, joining a new virtual space can be nerve-wracking. Are you new to Zoom? Planning a big presentation? Worried your mic will betray you with robotic screeching? Fear not, fellow Zoomer! The humble test meeting is your secret weapon to banish anxiety and ensure a smooth, confident online experience.
Why Test? The Benefits are Real:
Think of a test meeting as a practice run for your virtual stage debut. It allows you to:
- Tame the Technology: Familiarize yourself with Zoom’s interface, explore features like screen sharing and recording, and ensure your audio and video settings are crystal clear. No more scrambling during live meetings!
- Conquer Connection Woes: Test your internet connection and troubleshoot any potential issues before your important interaction. No more pixelated goodbyes or dropped calls causing awkward silences.
- Boost Your Confidence: Practice using features, rehearsing presentations, and even testing out different backgrounds to exude professionalism and poise. No more fumbling or technical hiccups to break your rhythm.
Testing 1, 2, 3: Your Guide to Zoom Zen:
Hosting a test meeting is a breeze. Here’s how:
- Open Zoom: Desktop app, mobile app, or web client – your choice!
- Start a New Meeting: Opt for video on or off depending on your test needs.
- Personalize (Optional): Use your personal link for convenience.
- Join the Party: You’re in! Now’s the fun part:
- Test Audio & Video: Speak, listen, and adjust settings for optimal quality.
- Screen Share : See how smooth screen sharing flows for presentations.
- Recording: Test capturing the meeting for future reference.
- Explore Features: Dive into chat, whiteboard, and other tools you might need.
- Wrap it Up: Click “End Meeting” when you’re satisfied.
Using the Zoom App:
- Open the Zoom app on your computer or mobile device.
- Sign in to your Zoom account.
- Click the “New Meeting” button.
- Choose whether you want to start the meeting with video on or off.
- (Optional) Click “Use Personal Link Meeting ID” to use your personal link for the test meeting.
- Click “Start Meeting.”
- You will be joined in a meeting with yourself.
- Use this opportunity to test your audio, video, and screen sharing.
- When you’re finished testing, click “End Meeting.”
Using the Zoom Web Client:
- Click “Join with your browser.”
- Enter your meeting ID or personal link meeting ID.
- Choose whether you want to join with video on or off.
- Click “Join.”
- You will be joined in a meeting with yourself.
- Use this opportunity to test your audio, video, and screen sharing.
- When you’re finished testing, click “Leave Meeting.”
Additional Tips:
- You can invite others to join your test meeting by sharing the meeting ID or personal link.
- If you’re having trouble with your audio or video, check your computer’s settings or try using a different device.
- You can also record your test meeting to review later.
Pro Tips for Test Meeting Excellence:
- Invite a Friend: Practice interacting with another person for a more realistic feel.
- Schedule it Right: Test during the same time as your actual meeting to gauge internet stability.
- Mirror, Mirror: Enable virtual backgrounds and test lighting and framing for a polished look.
- Record Yourself: Watch the playback to identify areas for improvement in delivery or presentation style.
Remember: A test meeting is your judgment-free zone. Experiment, explore, and feel empowered to navigate the Zoomverse with confidence! So, go forth, conquer your anxieties, and embrace the power of a well-executed test meeting. You’ve got this!
- Include screenshots or a short video showcasing the test meeting process.
- Share additional tips specific to different meeting types (presentations, interviews, etc.).
- Encourage readers to share their own test meeting experiences in the comments.