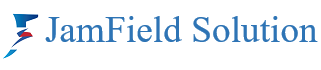Meetings are the cornerstone of collaboration in today’s remote work environment, and Zoom has introduced a powerful feature called Meeting Summary to enhance productivity and streamline communication. This article will guide you through the steps to start using Meeting Summary effectively in your Zoom meetings.
Step 1: Update Zoom Client
Ensure that you have the latest version of the Zoom desktop client or mobile app installed on your device. Zoom regularly updates its features and functionalities, so having the latest version will ensure you can access all the latest tools, including Meeting Summary.
Step 2: Enable Meeting Summary
- Log into Zoom: Open the Zoom desktop client or mobile app and log in with your credentials.
- Access Settings: Once logged in, navigate to the settings section. You can find this by clicking on your profile picture or initials in the top right corner of the screen.
- Navigate to Meeting Settings: In the settings menu, look for the “Meeting Settings” or a similar option. This is where you can configure various settings related to your meetings.
- Find and Enable Meeting Summary: Scroll down through the meeting settings until you find the option for “Meeting Summary” or “Auto-generated Meeting Notes”. Toggle this setting to enable it.
Step 3: Customize Meeting Summary (Optional)
- Adjust Settings: Depending on your preferences, you may have options to customize how Meeting Summary works. This can include setting the level of detail in the summary, including key points, action items, highlights, or attendee lists.
- Save Settings: Once you’ve adjusted the settings to your liking, make sure to save your changes. Zoom typically provides a “Save” or “Apply” button at the bottom or top-right of the settings page.
Step 4: Start Your Meeting
- Schedule or Start a Meeting: You can initiate a new meeting or join an existing one. Click on “Schedule a Meeting” or “Start a Meeting” depending on your needs.
- Enable Meeting Summary During the Meeting: Once the meeting has started, Zoom’s AI Companion will automatically generate the meeting summary in real-time. Participants do not need to take notes manually as the AI will capture key points, action items, and highlights.
Step 5: Accessing the Meeting Summary
- Post-Meeting Summary: After the meeting concludes, Zoom will compile the meeting summary. Depending on your settings, this summary may be available immediately after the meeting ends or shortly thereafter.
- Distribution: The meeting summary can typically be accessed through the Zoom client or via email, depending on your notification settings. Participants and organizers alike will receive the summary to review and refer back to as needed.
Step 6: Review and Share
- Review Content: Take the time to review the meeting summary to ensure accuracy and completeness.
- Share with Participants: If necessary, you can share the meeting summary with participants who may have missed the meeting or need to revisit key points.
Step 7: Adjust Settings as Needed
- Fine-tune Settings: As you become more familiar with Meeting Summary, revisit the settings to fine-tune how information is captured and presented in the summaries.
- Feedback and Improvement: Provide feedback to Zoom based on your experience with Meeting Summary. This helps Zoom improve its functionalities and cater to the needs of its users better.