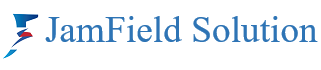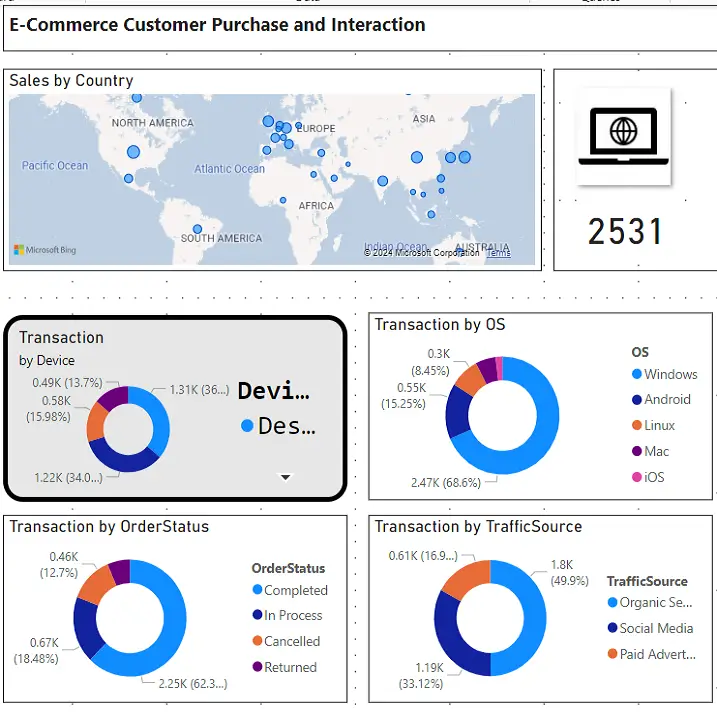Power BI is a powerful data visualization tool that enables users to turn data into informative insights through interactive dashboards. Sharing these dashboards effectively allows teams and stakeholders to make data-driven decisions collaboratively. In this guide, we will walk you through the steps to share a Power BI dashboard.
1. Publish to Power BI Service
Before sharing a dashboard, you need to publish it to the Power BI service. Here’s how you do it:
- Open Power BI Desktop: Start by opening your dashboard in Power BI Desktop.
- Save Your Work: Ensure that your work is saved before publishing.
- Publish: Click on the ‘Publish’ button in the top right corner. You will be prompted to sign in to your Power BI account.
- Select a Workspace: Choose the appropriate workspace where you want to publish your dashboard.
2. Share the Dashboard
Once your dashboard is published to the Power BI service, you can share it with others:
- Navigate to Your Workspace: Go to your Power BI service and navigate to the workspace where your dashboard is published.
- Open the Dashboard: Click on the dashboard you want to share.
- Share Button: In the top-right corner, click on the ‘Share’ button.
- Enter Email Addresses: You can enter the email addresses of the individuals or groups you want to share the dashboard with.
- Permission Settings: Choose whether recipients can share the dashboard with others, and whether they can build new content based on the dataset.
- Add a Message (Optional): You can add a personal message to provide context or instructions.
- Send: Click on the ‘Send’ button to share the dashboard.
3. Share via Power BI Apps
For broader distribution, you can package your dashboards into Power BI apps:
- Create an App: In your workspace, click on ‘Create app’ at the top of the page.
- Configure Your App: Follow the prompts to add dashboards, reports, and datasets to your app. You can also configure navigation and appearance settings.
- Publish the App: Once configured, publish the app and share the installation link with your team.
4. Embedding Dashboards
You can also embed your Power BI dashboards into other applications or websites:
- Get the Embed Code: In the Power BI service, open your dashboard, click on ‘File’, then ‘Publish to web’, and follow the prompts to get the embed code.
- Add to Website/Application: Copy the embed code and paste it into the HTML of your website or application.
5. Sharing Dashboard through Teams
Microsoft Teams provides a seamless way to share Power BI dashboards with your team:
- Open Teams: Go to your Microsoft Teams application.
- Add Power BI Tab: In the channel where you want to share, click the ‘+’ sign to add a new tab and select Power BI.
- Select Dashboard: Choose the dashboard you want to share from the list of available dashboards.
- Save: Click on ‘Save’ to add the dashboard to the Teams channel.
6. Managing Permissions
To manage access and permissions for your shared dashboards:
- Navigate to Dashboard: Go to the dashboard in the Power BI service.
- Manage Permissions: Click on ‘More options’ (the three dots) next to the Share button, then select ‘Manage permissions’.
- Adjust Permissions: Here, you can see who has access to the dashboard and adjust their permissions or remove access if necessary.
Sharing Power BI dashboards efficiently ensures that your team and stakeholders can access the data insights they need, fostering a collaborative and informed decision-making environment. By following these steps, you can ensure your dashboards are shared securely and effectively across various platforms.