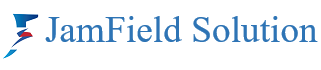In the age of digital learning, Zoom has become one of the most popular tools for hosting online classes. It’s a versatile platform that offers features to make virtual learning engaging and productive. Whether you’re a student, teacher, or administrator, this guide will walk you through the essential steps for using the Zoom app effectively for online classes.
Step 1: Download and Set Up the Zoom App
To get started, download the Zoom app on your device. It’s available for desktops, laptops, tablets, and smartphones. Follow these steps:
- Go to Zoom’s website or download the app from your device’s app store.
- Install the app and create a Zoom account if you don’t have one.
- Sign in to access your dashboard.
Step 2: Join an Online Class
Joining a Zoom class is simple, but there are a few different methods:
- Via Invitation Link: Your teacher will likely send an email with an invitation link. Click on the link, and it will automatically open Zoom and take you to the meeting.
- Meeting ID & Passcode: Alternatively, you can enter the Meeting ID and Passcode manually in the Zoom app by selecting “Join Meeting.”
Remember to join a few minutes early to check your internet connection and audio settings.
Step 3: Familiarize Yourself with Zoom Controls
Once you’re in the class, you’ll see several tools and controls that enhance the learning experience:
- Mute/Unmute: This is essential for maintaining classroom etiquette. Keep yourself muted when you’re not speaking to avoid background noise.
- Start/Stop Video: You can toggle your camera on or off depending on the instructor’s preference or your comfort level.
- Participants List: This shows everyone attending the class and allows you to see who is present.
- Chat: Use the chat box to ask questions without interrupting the flow of the class.
- Raise Hand: Click the “Raise Hand” icon to signal that you have a question or comment without speaking out of turn.
Step 4: Engage with Zoom’s Features for Interactive Learning
Zoom offers tools that make online learning interactive and fun. Here’s how to take full advantage of these features:
- Screen Sharing: Instructors often share their screens to present slides, documents, or videos. As a student, you may also be asked to share your screen during presentations or group projects.
- Annotations: When the teacher is sharing their screen, they can enable annotations, allowing you to draw or highlight key points.
- Breakout Rooms: Teachers may divide students into smaller groups using the Breakout Rooms feature for discussions or group activities.
- Polling: Some teachers may use Zoom’s Polling feature to quiz you on the material or gather instant feedback.
Step 5: Recordings and Transcriptions
If your instructor has enabled recording, you can access the recorded sessions after the class. This is particularly useful for revising the lesson or catching up if you missed something.
- Cloud Recordings: Often saved to the cloud, you’ll receive a link to watch the recording later.
- Transcriptions: If transcription is enabled, Zoom automatically generates a text version of the class, making it easier to review key points.
Step 6: Classroom Etiquette in Zoom
To ensure that the virtual classroom runs smoothly, follow these best practices:
- Dress Appropriately: Even though it’s virtual, dressing up for class helps maintain professionalism.
- Mute When Not Speaking: Avoid distractions by keeping your mic muted until it’s your turn to speak.
- Be Present: Stay engaged by turning on your video (if required) and participating actively in discussions.
- Minimize Distractions: Find a quiet, well-lit space for class to maintain focus.
Step 7: Troubleshooting Common Issues
If you encounter any issues during class, here are some quick fixes:
- Audio Problems: Ensure your microphone and speakers are connected properly. Click the arrow next to the Mute button to select the correct microphone or speaker.
- Video Issues: Check if your camera is connected and enabled. If you’re experiencing lag, turn off your video to conserve bandwidth.
- Slow Internet: If your connection is unstable, try moving closer to your router or turning off non-essential devices connected to Wi-Fi.
Zoom is an excellent platform for online classes due to its wide range of features that cater to interactive and engaging learning environments. By familiarizing yourself with its tools, maintaining proper etiquette, and staying active in class, you can make the most of your online learning experience. Whether you’re a student or teacher, Zoom’s functionality will help bridge the gap between physical and digital classrooms, ensuring education remains accessible from anywhere.